Create a RDS DB Instance
Open the Amazon RDS service console and navigate to the Databases section.
Click Create database to start the configuration process.
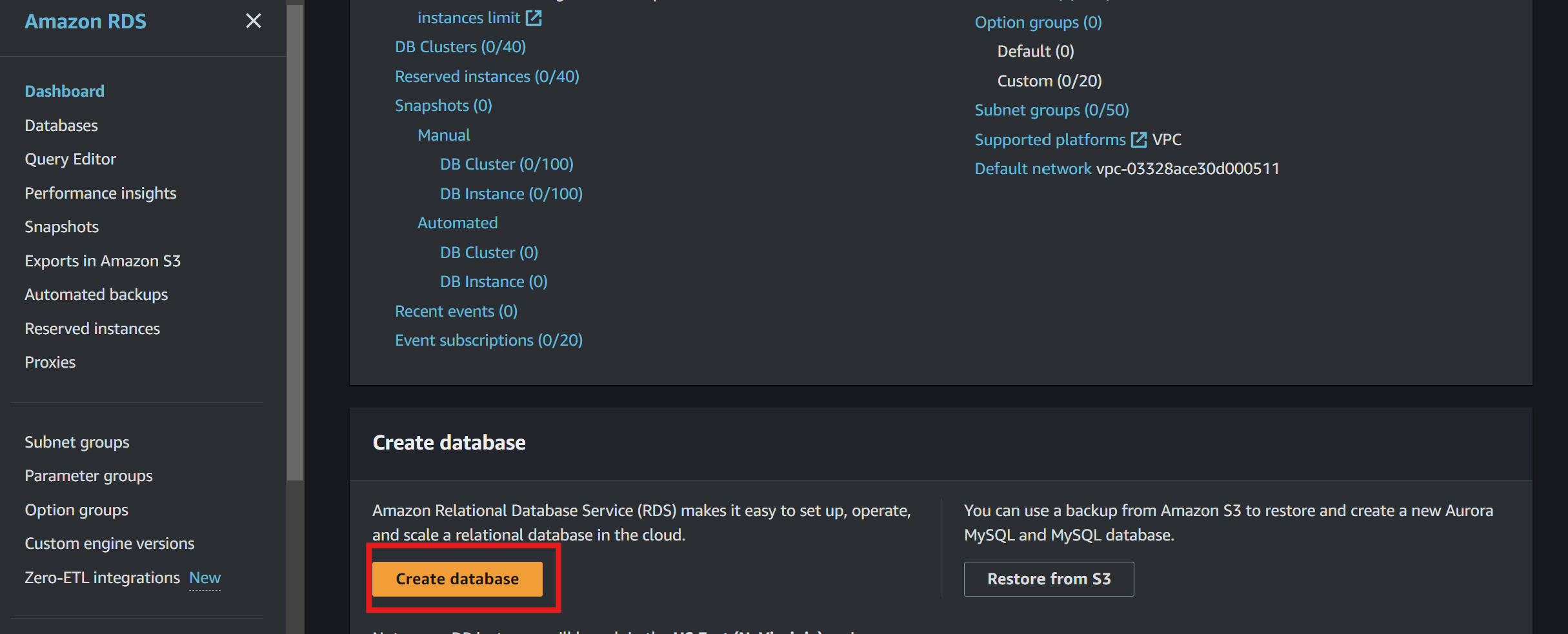
Choose a Database Creation Method
- In the Choose a database creation method section, select Standard Create.
- Under Engine options, select Microsoft SQL Server.
- In the Edition section, select SQL Server Enterprise Edition.
- Choose the latest version (e.g., SQL Server 2019 15.xx.xx).
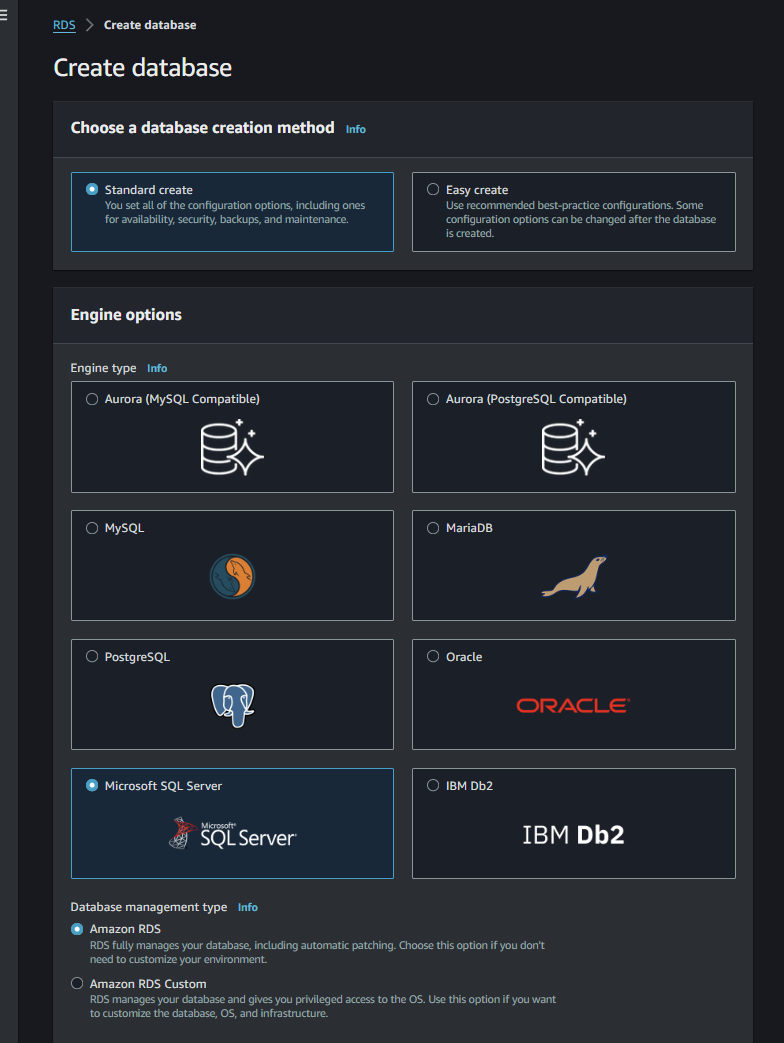

For this workshop SQL Server Enterprise Edition has been selected and will incur some cost. To use free tier, select SQL Server Express Edition under Editions. Note that some of the advanced features are not supported with SQL Server Express Edition.
Templates
- Select the Production template.
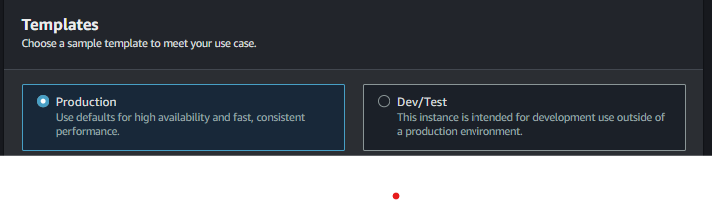
Settings
- DB instance identifier: sqlserver-rdssql
- Master username: admin
- Master password: Enter a password.
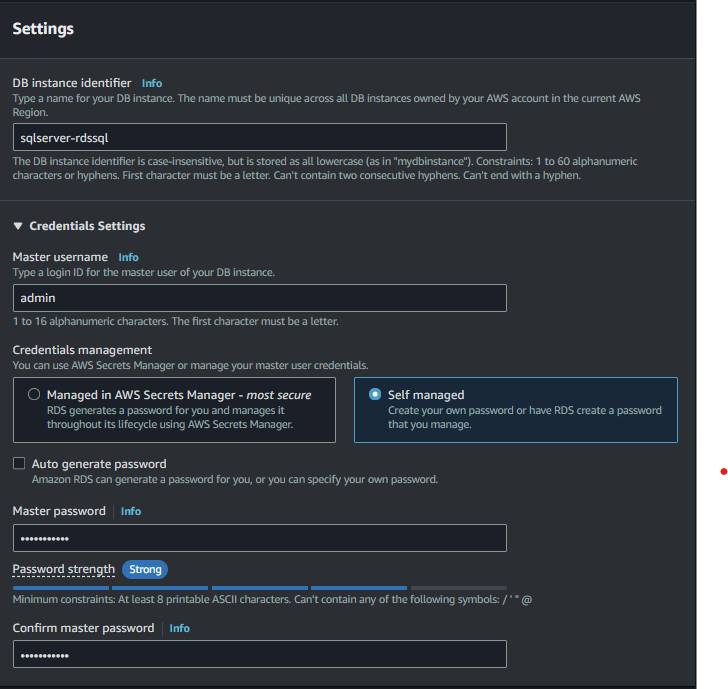
DB Instance Size
- DB instance class: Select Standard classes and choose db.m5.xlarge from the dropdown.
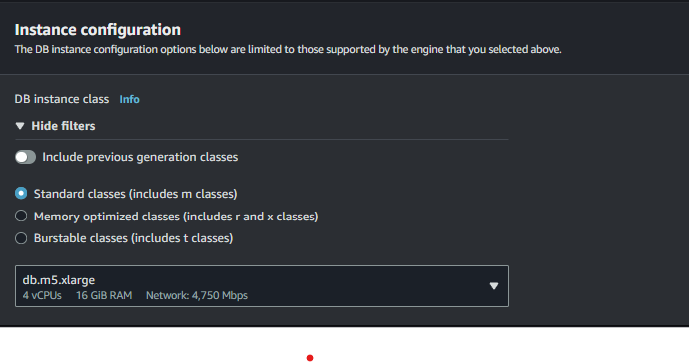
Storage
- Storage type: Provisioned IOPS (SSD)
- Allocated storage: 20 GiB
- Provisioned IOPS: 1000
- Storage autoscaling: Check Enable storage autoscaling
- Maximum storage threshold: 1000 GiB
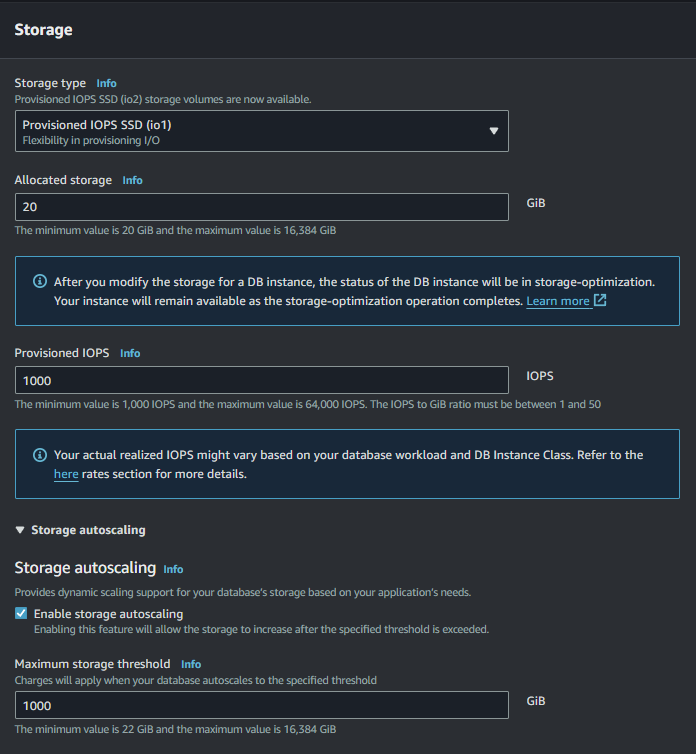
Availability & Durability
- For this workshop, do not enable Multi-AZ. This feature will be covered in a future section of the workshop.
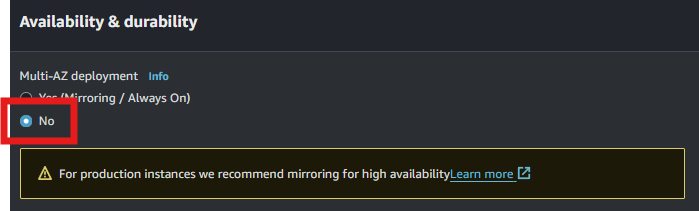
Connectivity
- Compute resource: Don’t connect to an EC2 compute resource.
- Expand Additional connectivity configuration:
- Publicly accessible: No
- VPC security group: Choose existing
- Availability Zone: Leave default
- Database port: Leave default

Create the Database
- Leave all other options default and click on Create database to create the database.
 - It will take a few minutes to provision the Database Instance. You can monitor the provisioning progress from the Databases List. The status will change to Available once the instance is provisioned.
- Press the Refresh icon to check the latest status progress.
- It will take a few minutes to provision the Database Instance. You can monitor the provisioning progress from the Databases List. The status will change to Available once the instance is provisioned.
- Press the Refresh icon to check the latest status progress.
